How To Change Proxy On Chrome – Easy Steps
How To Change Proxy On Chrome with easy steps. Change proxy settings in Google Chrome with simple method. Edit Proxy Settings in Chrome Browser.
Changing Proxy Settings in Chrome Browser
Well there may be scenarios when you need to edit proxy settings in browser. For example most of cases are when you have to unblock websites in school or offices. You can get ad free proxy. This tutorial will teach to implement secure proxy. Today many websites are blocked in different countries by ISP. The best case is YouTube is blocked in Pakistan for last 1 year now. Don’t worry you can still unblock YouTube in Pakistan with speed. Now when you follow such steps these may involve changing proxy in Chrome web browser.
The reason I am writing this tutorial is that no everyone is a techy guy. Every one may not know how to change proxy on chrome. That’s why I came up with short and simple tutorial in which I provided step by step screenshots to teach you how to change proxy settings in google chrome. You may wonder why I am writing this tutorial only for Google chrome. The answer is simple. Google Chrome is fastest growing Browser.
Learn How To Change Proxy On Chrome
Below are simple steps. Just follow these and you can edit proxy settings in Google.
Step # 1: Open Google Chrome Browser
The first step is to open Chrome browser. Double click on desktop chrome icon. Step is also shown on screenshot.
Step # 2 Click on Settings Option
Second step is to Click on “Settings” option in Google Chrome as per below screenshot.
You’ll see below settings pane in Google Chrome. On Top Right you’ll see a input box. Locate “Search Settings” input box.
Step # 3 Choose Option “Change Proxy Settings”
From the keyboard type “proxy” in search box. Then a button will appear in bottom saying “Change Proxy Settings”. Click on this button.
Step # 4 Click LAN Settings Button on Internet Properties
Internet Properties option box will appear. Click on LAN Settings option.
Step # 5 Local Area Network (LAN) Settings
A dialog box will open. This is called LAN settings option. You’ll see proxy server settings here in red highlighted area in snapshot.
Step # 6 Edit IP and Port in Proxy Server
You can add or edit IP address and Port in highlighted areas as below screenshot. You can get new proxy addresses from here. This is online proxy checker and web proxy service. Uncheck the “Automatically Detect Settings” option.
Click OK to Apply the settings and then again Press OK to close Internet Properties options. You can test if Changed Proxy Worked Open Google Chrome and open websites. If proxy change in Google chrome is successful Websites will be opened but your IP will be changed.
How To Revert Back to Direct Internet (No Proxy)
Now if you want to revert changes. I mean if you want to surf without any proxy. Then follow the above same procedure. Below is the screenshot for your ease.
- Clear the IP and Port Number.
- Uncheck the Option “Use a proxy server for your LAN”.
- Only Check “Automatically Detection Setting” option.
- Press OK and Save Settings.
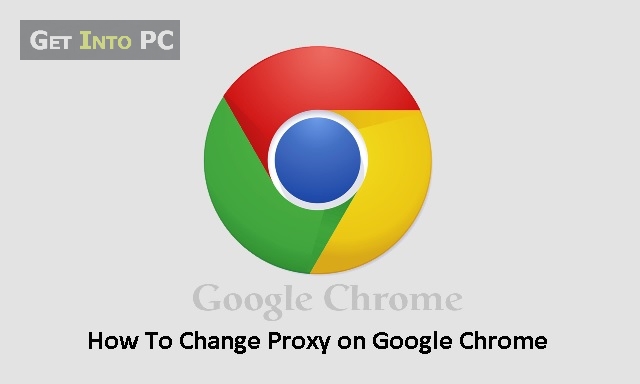
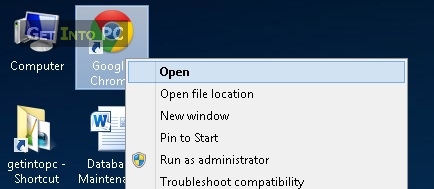
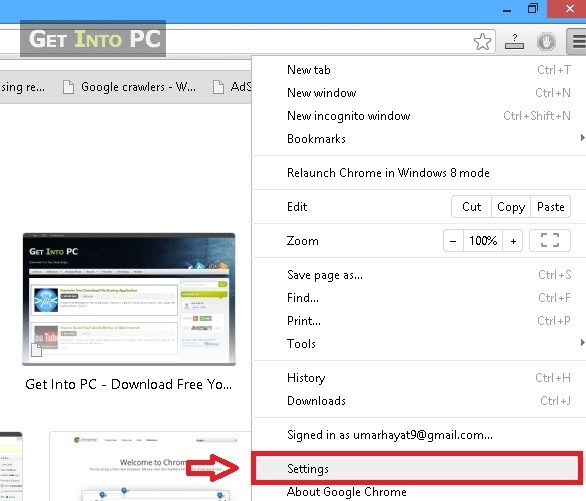
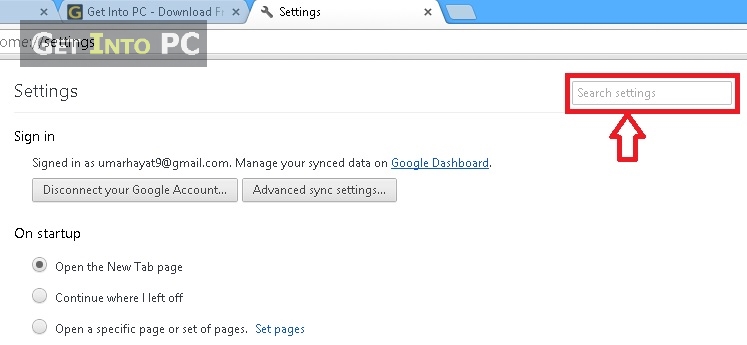
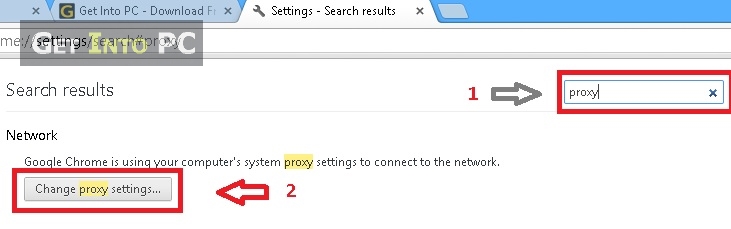
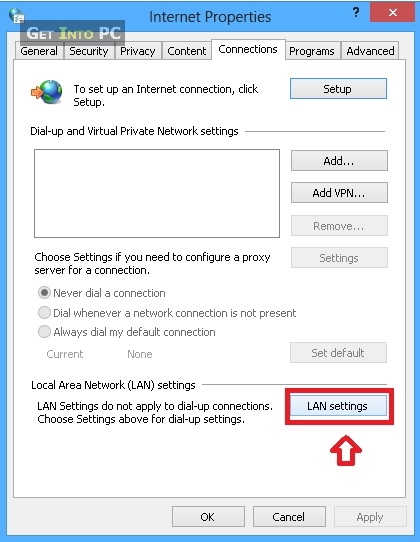
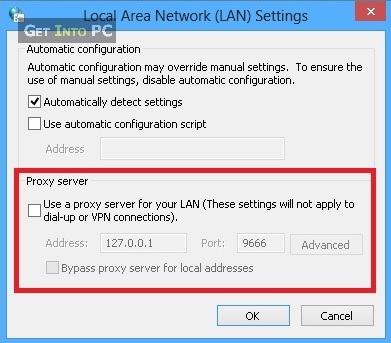


0 comments:
Post a Comment